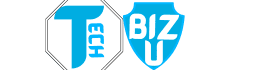How to Format an SD Card: Ultimate Step-by-Step Guide


Introduction
Have you ever deal with problems like How to Format an SD Card? Or maybe it has been necessary to clean the place for some purpose in order to start over? Formatting an SD card is one of the crucial skills that can in useful when operating storage devices. In this article, you will learn everything about formatting an SD card – why it is possible and necessary, what approaches exist for different types of devices.
What is an SD Card?
SD or Secure Digital card is a portable memory card used more prominently to store data in modern electronics. Essentially, SD cards are commonly applied in cameras, smart phones, tablets, and even laptops for extra storage media. Some of the features include size, strength, capacity to hold large data strength and the capacity to hold data including photos, videos, music, documents, other files and so on.
Definition and Types of SD Cards
SD card or Secure Digital card is available in diversified formats as because the market demand of storage and speed vary. The primary types of SD cards include:The primary types of SD cards include:
Standard SD (Secure Digital) Cards: These are the standard SD cards and these normally have a memory space of between 128 MB and 2 GB. They are now regarded as old and are not utilized in most of the modern gadgets.
SDHC (Secure Digital High Capacity) Cards: SDHC cards come with the next level of storage potential compared to a standard SD card coming in range of 4GB – 32GB. They are often applied in the digital cameras and video cameras for archiving of high-quality pictures and movies.
SDXC (Secure Digital Extended Capacity) Cards: The SDXC cards also have even more storage space than the SDHC cards but they begin from 64 GB and go up to 2 TB. They are intended for those devices where it is necessary to accommodate a large amount of data, for instance, professional cameras and 4K video recorders.
Common Uses of SD Cards
SD cards are versatile and used across a wide range of devices and applications:
• Digital Cameras and Camcorders: The most important of these are the ability to store high-resolution photographs and videos in a SD cards.
• Smartphones and Tablets: Most gadgets incorporate sd card as an internal storage feature to enable users have additional space for storing more apps, photos, and other files.


Why Should You Format an SD Card?
Formatting an SD card is one of the common necessary maintenance tasks that one has to perform to enhance the card’s longevity, and functionality. It means formatting the memory card whereby data stored in that particular memory card is erased, and a new structure of operations for storing and accessing data is created. Here are the main reasons why formatting an SD card is important:
Clearing Storage Space
Gradually, in any SD card, there occurs a tendency of having unwanted files that are no longer important like pictures, videos, or applications data. Formatting the SD card erases all data in it, which gives one a blank sheet. This is especially important in case you would like to format the SD card for a new device or when the card is filled with files that are not as important as new ones.
Removing Corrupted Files
Movies, pictures, documents, and other files on SD card can be lost because of unsuccessful extraction. Loss of electrical power during the writing, viruses or other kinds ofliterary mistakes. Damaged files may lead to worst situations such as making the card non accessible. Erasing the SD card also helps in deleting all the bad sectors which may contain corrupted file.
Improving Performance
On the other hand the SD cards can become fragmented and therefore the process of reading. When an SD card is fragmented it means that the data files are spread out in the different sectors. SD card and the device has to wait for a long time in the process of reading and writing the data.
Formatting changes the way space is used through consolidation benefiting from reduced fragmentation thus improving rates of data entry and retrieval. This can help a lot in boosting performance particularly when recording high definitions such as videos or in taking quick successions of photographs.
How to Format an SD Card on Mac
Formatting an SD card on a Mac is plain svelte using the preset Disk Utility tool on your Mac computer. Disk Utility is one of the most important applications of Mac OSX which can be used for managing disks and volume.
Step-by-Step Guide to Formatting an SD Card on Mac
Insert the SD Card:
Place the SD card into the slot of your Macbook’s SD card drive or you can use an SD card adapter.
Open Disk Utility:
- Press the key Finder at the foot portion of the screen.
Open the Terminal that you can find in Applications > Utilities > Terminal or uncover it with the help of Spotlight Search – press Cmd + Space, type Terminal.
Select the SD Card:
- That’s it, in the Disk Utility you’ll be able to identify all the drives connected to your Mac. Open the left sidebar of the application and navigate to the External section to find your SD card; double-click on it.
Click on Erase:
- After you have chosen the particular SD card, it is possible to click on the button that is called ‘Erase’ and it can be found in the upper part of the Disk Utility window.
Common options include:
- FAT32: This file system is supported by most devices but the problem is that it has a 4GB file size limit.
exFAT: Has a high capacity for files and is compatible with most of the modern day devices.
Mac OS Extended (Journaled): It is advisable to use it with Mac only because its effectiveness won’t be the same when used with the others.
Name the SD Card:
- TypeId which is part of the Name field where you have to enter a name for your SD card. This is not compulsory but are useful in helping one to locate the card in future.
How to Format an SD Card to FAT32
To format the SD card to FAT32, it is different from formatting it in windows, Mac, or Ubuntu among others. Here’s how to do it on Windows, Mac, and using a dedicated tool:
Formatting an SD Card to FAT32 on Windows
1. Insert the SD Card:
Insert the SD card in the appropriate slot in your Windows computer or use an sd card slot.
2. Open File Explorer:
to Open File Explorer, press the Win key on the keyboard and then press the letter E.
3. Locate the SD Card:
Locate the SD card under This PC or My Computer that is located at the left side of the window.
4. Right-Click on the SD Card:
Right click on the SD card drive and choose Format option from the list.
5. Select FAT32 as the File System:
From Format window, click on File System drop down list to select FAT32.
You also have an option to select Quick Format if you wish for a quick formatting; However, if you wish for an advanced formatting type, remove the tick mark from Quick Format.
6. Start the Formatting Process:
As it will be shown below click on Start and confirm that you want to format the SD card. This will delete all the data that is stored on the card hence you should first archive all your data.
7. Wait for the Process to Complete:
After the formatting is done, you will get a notification. Press OK and then close the Format window.


How to Format an SD Card for 3DS
Step-by-Step Guide for Formatting an SD Card for 3DS
In order to format an SD card for use in a Nintendo 3DS you must be careful to format the SD card. FAT32 file system as this is the only format that the Nintendo 3DS system is capable of using. It accepts SD cards of up to 32 GB standard SD 2 GB, SDHC 4GB to 32GB and micro SD card. However, if you have an SDXC card with a capacity of 64GB or more you have to reformat your sdxc card to FAT 32.
First of all, take the SD card and put it into a slot in your computer or use a card reader. It is especially important to note that prior to formatting. It is necessary to copy any files that are stored in the SD card to another medium since format will delete all files in the card.
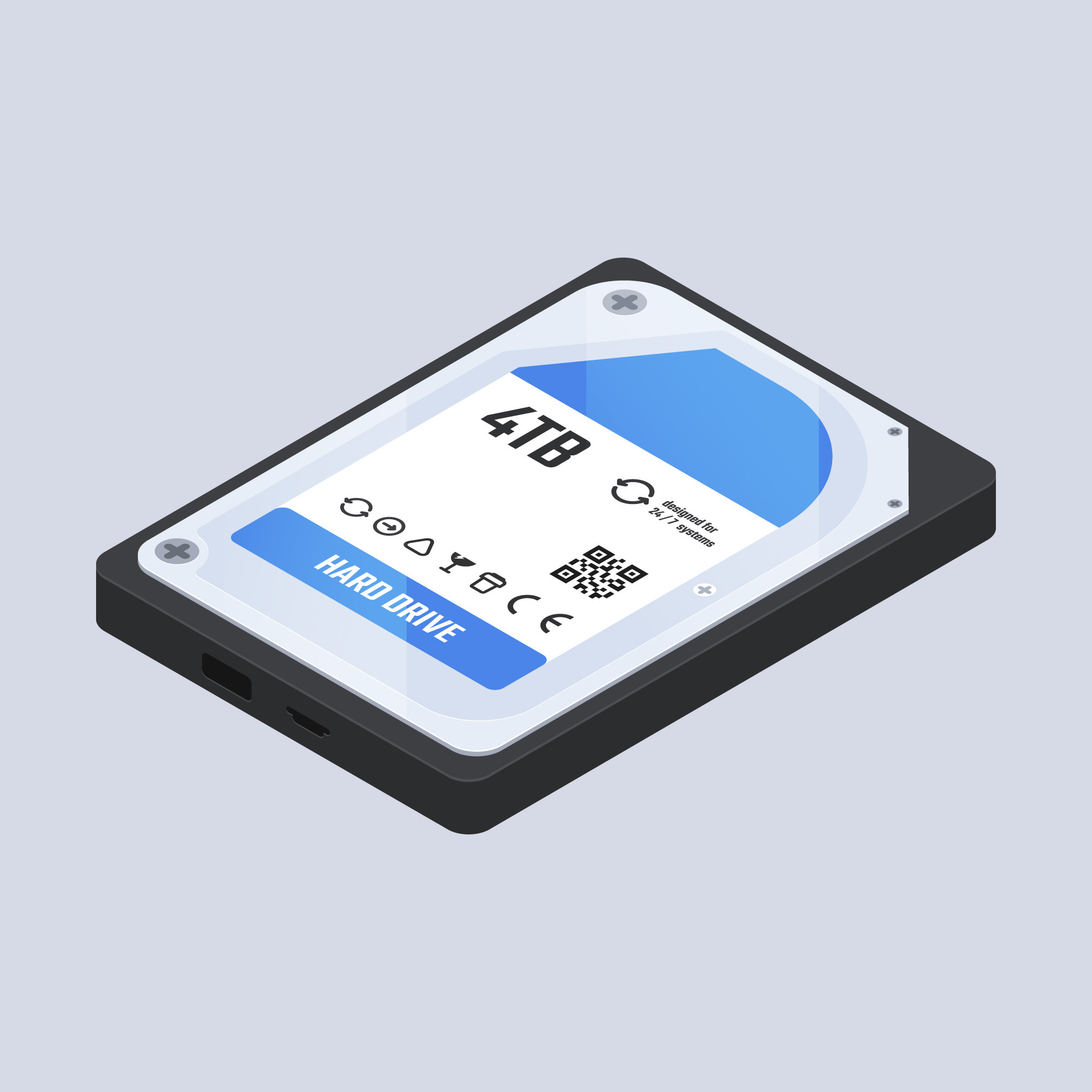
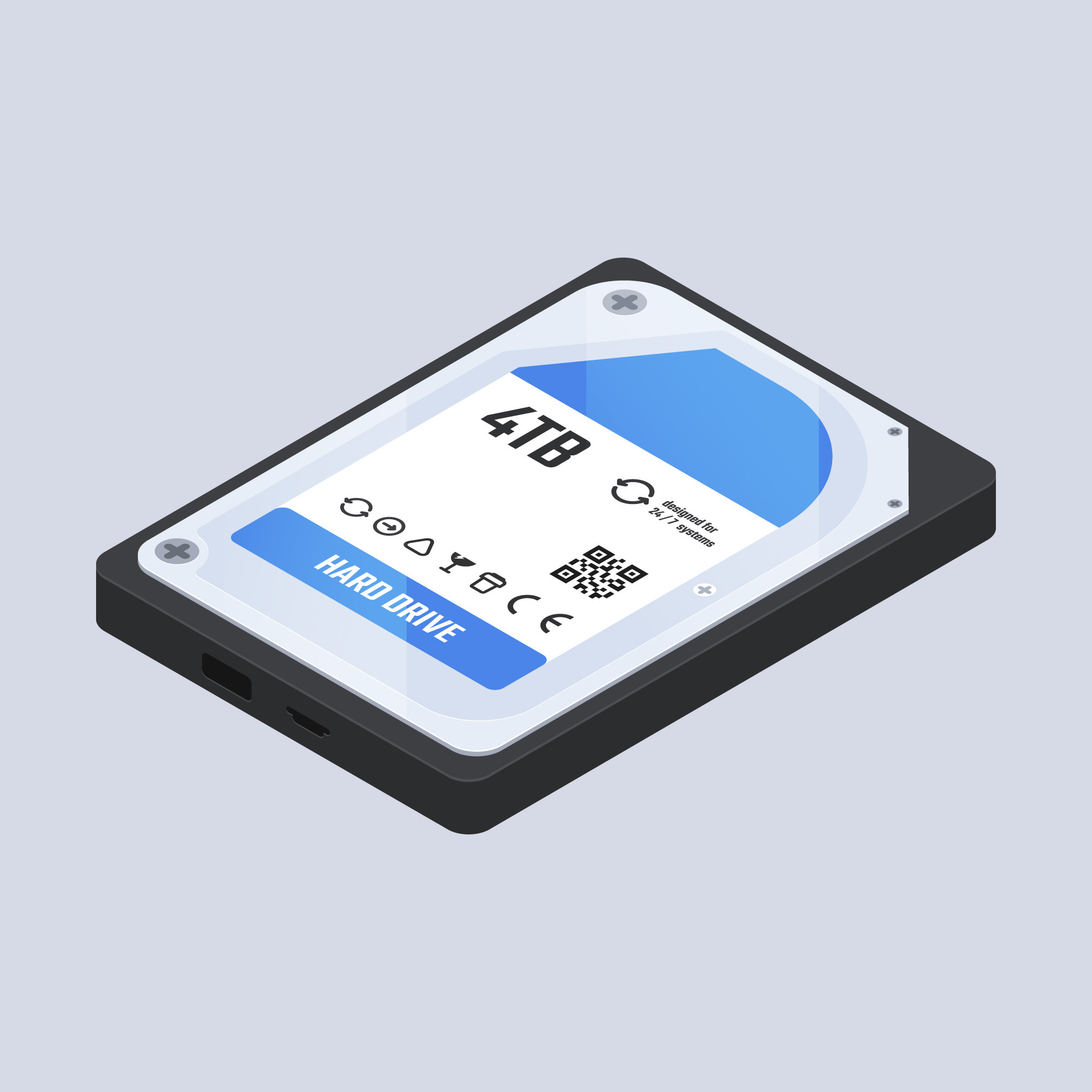
How to Format an SD Card for a Camera
Sanctioning of an SD card into a camera requires formatting it so as to enhance compatibility and efficiency. Cameras in general use SD cards that should be formatted in FAT32 or exFAT file system based. First, slot the SD card into your camera or else plug it into your computer utilizing are formatting it.
Format the card
This process will delete all the information stored in the card and so it to backup any data file. By formatting through the camera it is made ready to be used by that device thus avoiding some compatibility problems.
If you need to format the card on your computer or you find that this is easier, then you should first insert the SD card. For Windows, on your PC, open the File Explorer through WIN + E, then search for the SD card. Under ‘This PC’ or ‘My Computer,’ then right click and choose ‘Format’. Format the cards with FAT 32 if the card has a capacity of 32GB or lower while format it with exFAT if it has higher capacity. Deselect the option that says ‘Format to allocated space only’ to make use of the Quick Format option. Afterwards, click on the ‘Start’ button to start the actual formatting process.
Conclusion:
Thus, it could be stated that knowledge of how to format an SD card. Rather important in order to ensure its efficiency and suitability for different devices. This is relevant since formatting the SD card properly enables it to work properly. For the various devices such as the camera, smartphone or any other gadgets. If you decide to format the card under system like FAT32 for cards with a capacity up to 32 GB.
ExFAT for the larger one then you will avoid possible problems and use all the opportunities of the card. One should always ensure he or she has a copy of any file he or she may want to modify before formatting. In whichever method that one decides to format the SD card either by using a camera. Or a computer there are tips that will assist one in enjoying the full benefits of the SD card.
Read More: For This Type of Articles